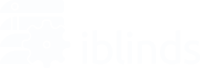The operation is dependent on the hub you’re using. Simply follow the sidebar to the hub you own, and it will show how the iblinds are operated and used by that hub.
Hubitat
After installing the DTH, the iblinds menu will be presented as shown below.
Commands
- Close: Will set the iblinds position to the default close position via Multi-Level switch command. (See Preferences → Close Position)
- Off: Has the same function as Close
- On: Has the same function as Open
- Open: Sets iblinds to the default value selected via Multi-Level switch command (See Preferences → Default ON Value)
- Refresh: Will run a battery report after 15 minutes and will update the schedule of polling. (See Preferences → Check battery level every day at: *)
- Set Level: Has two input values:
- Level: Will move to the specified value (0-100)
- Duration: Will take this value amount in seconds to reach the desired above level value. E.g. Level 50/Duration 10, will take 10 seconds to reach level 50
- Set Position: This button is disabled. Would commit the same action as Set Level without the duration and was therefore removed for redundancy.
Current States
Displayed on the right-hand side of the screen from the Device page, shows the last reported value of the specific function.
- Battery: Shows the current battery %.
- Level: Displays iblinds current level value
- Switch: Current value for which the Basic Set is read, is either on or off.
- windowShade: Displays the current position of the blinds, values are closed, open, opening, closing, and paused.
Homeseer
Right after adding the node, iblinds will look something like this. Here you can see multiple names, and controls. However, they are all to the same node. It’s recommended to change the name to better suit the location of the iblinds e.g. “iblinds Living Room”.
Switch
Using the controls on the row of “Switch” will send the Z-Wave binary switch ON/OFF command, which will move to the default ON position. This will not open all the way since it is using the last stored value. Off will close the blinds completely, sending a 0x00 hex value, guaranteed to find the close position.
Switch Multilevel
This is the row with the Off, On, Last, and Slider controls. The Off button will close the blinds completely. The On command will send a Z-Wave multilevel command to open the blinds to 99%. Last will open the blinds to the last open value. The Slider will allow the opening of the blinds from a range of 1%-99%. It is highly recommended to only use the slider, and last controls, and the regular switch OFF controls. See “Switch” for more details.
SmartThings
Operation
Gear: Will open or close iblinds and shows the current state of the iblinds
Slider: Shade Level, using touch, to move to a specific value depending on the slider location.
Preset: Opens to the Default ON Value defined in Settings. (Accessible in top-right corner)
Battery: Shows the current Battery level, to get an updated value, Refresh.
Refresh: Swipe Downwards from top to bottom. WIll update all current values.
For more advanced control options, see the SmartThings guide for Automations, Scenes, and Routines.
Vera / Ezlo
Web Interface
Under Devices, you’ll see control options for iblinds. As well as, the battery percentage, and different settings that are available by clicking the “>”.
Mobile App
To operate iblinds, you can use the slider to adjust the value to a desired position, or you can use the Open / Close buttons for quick actions.